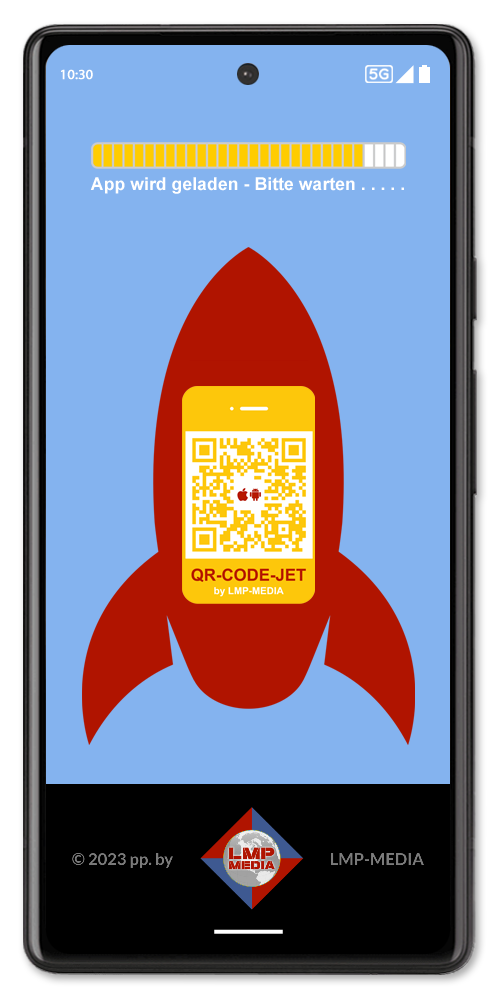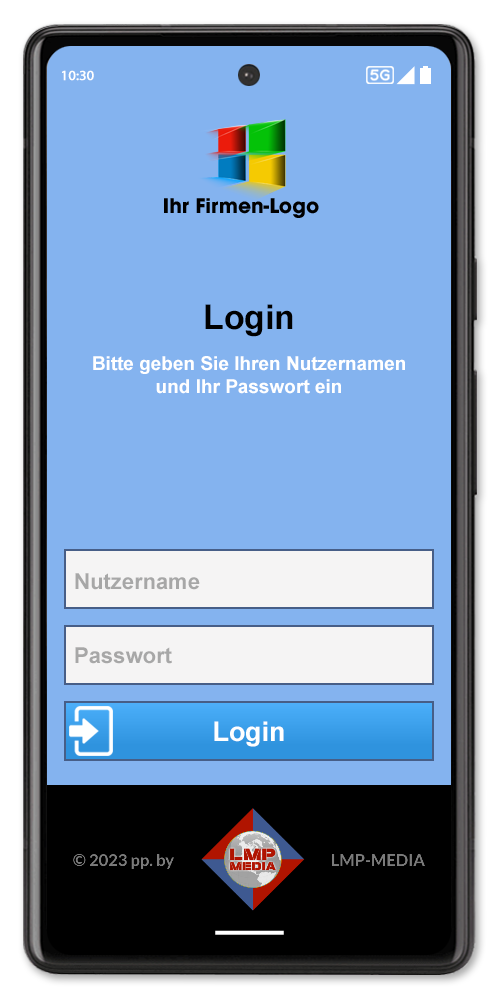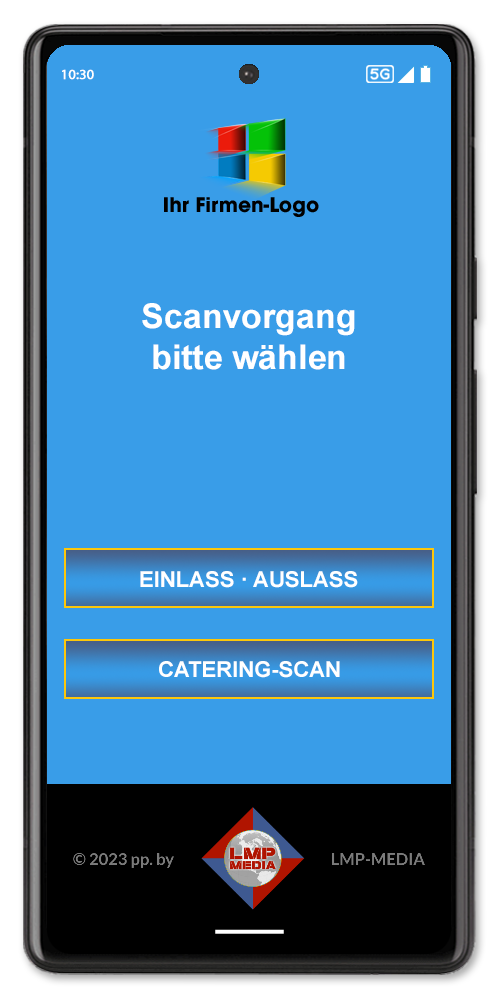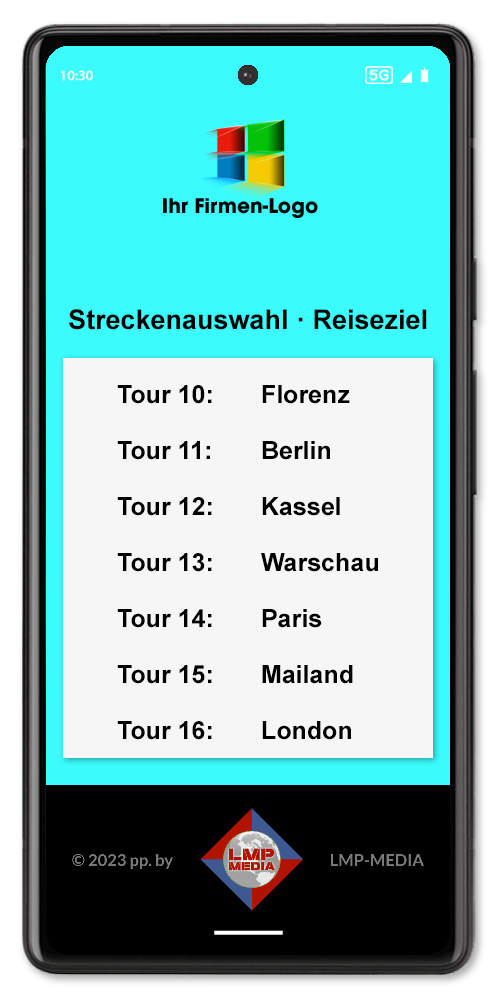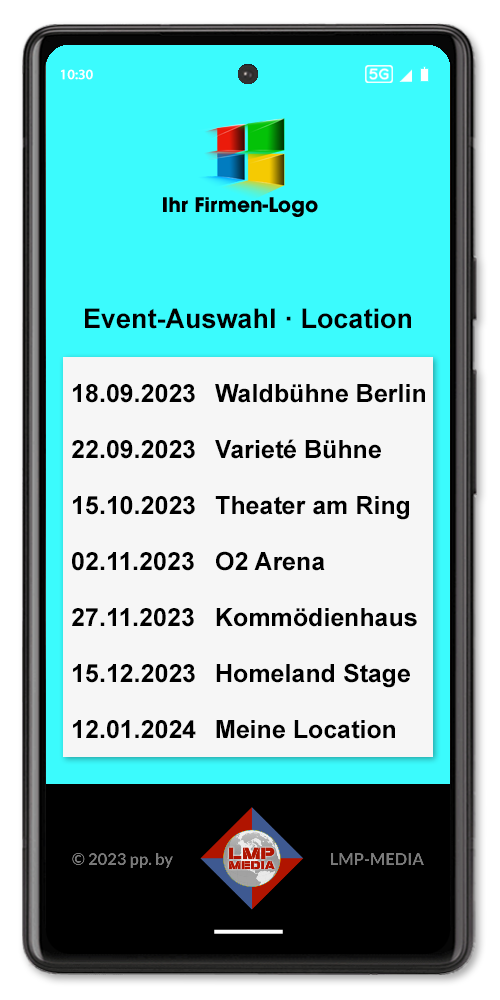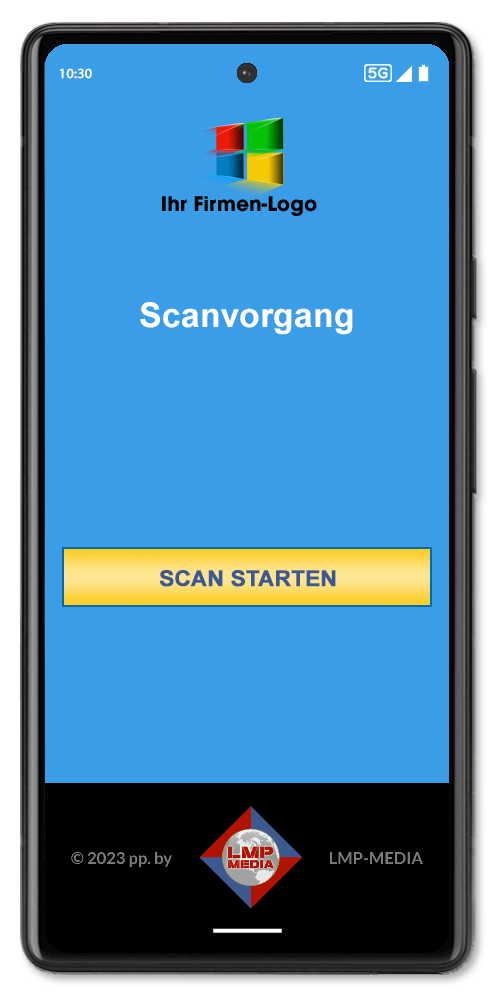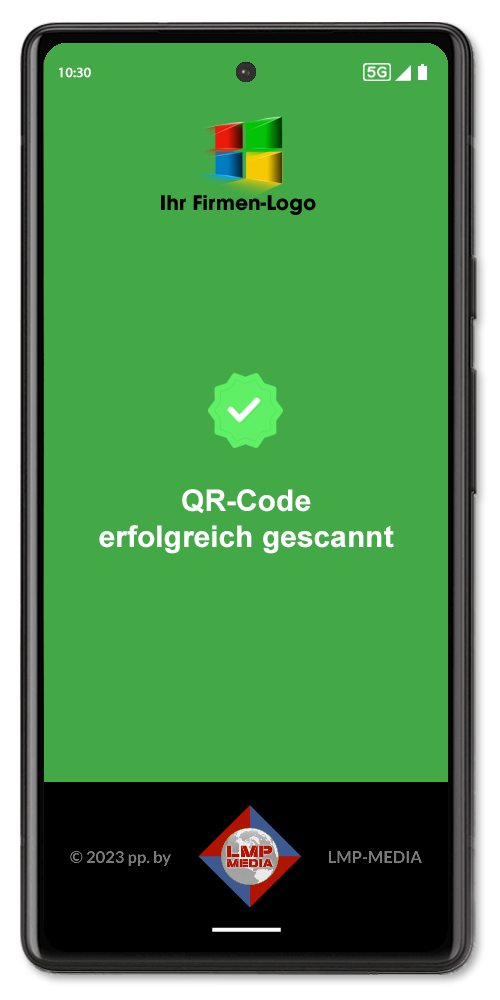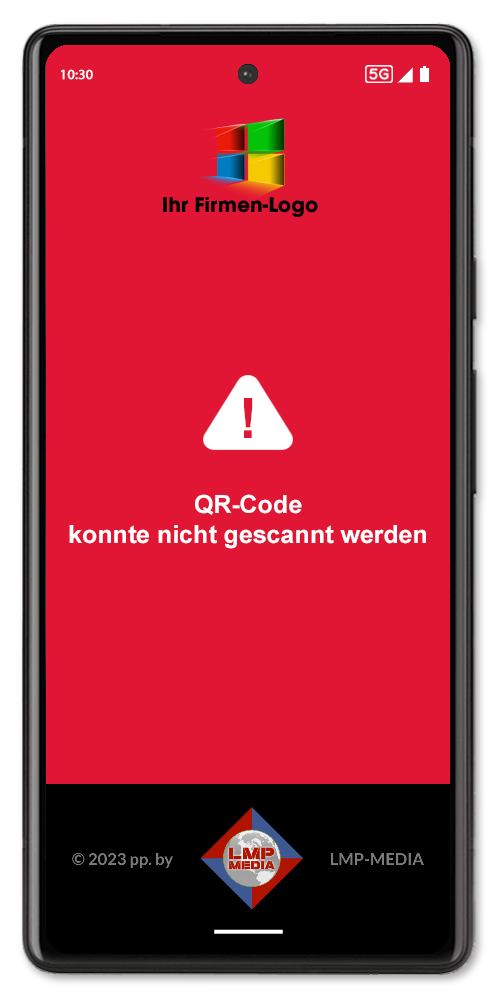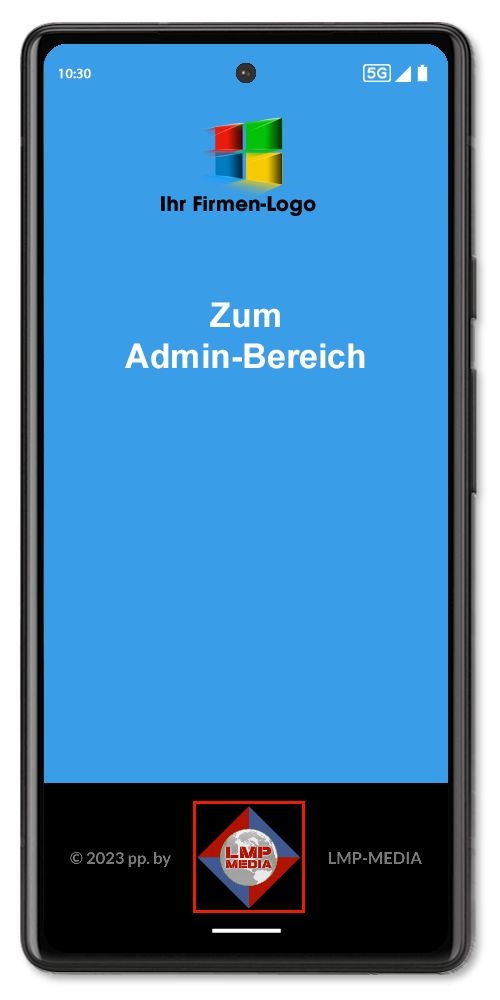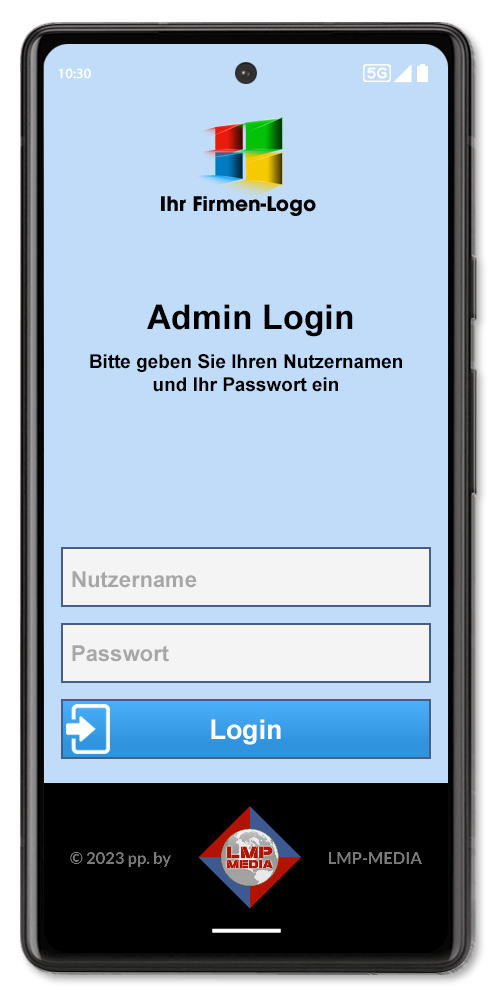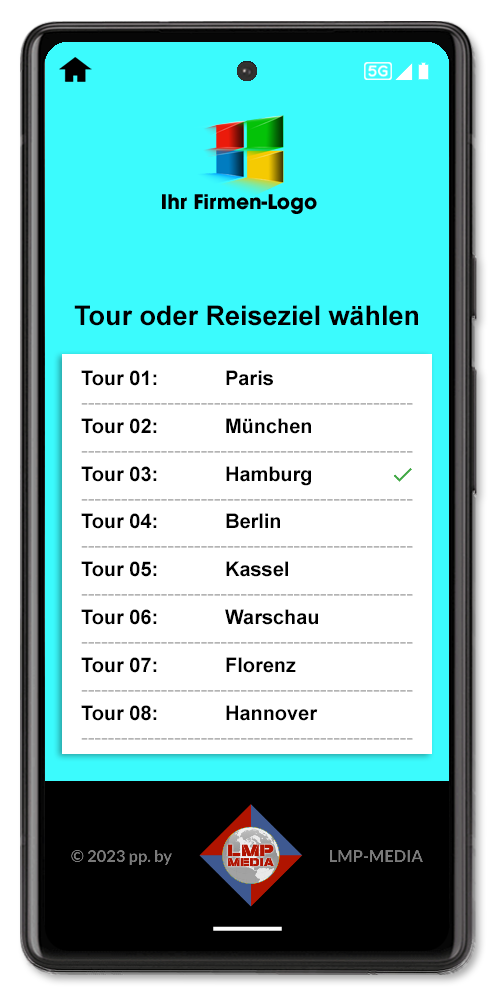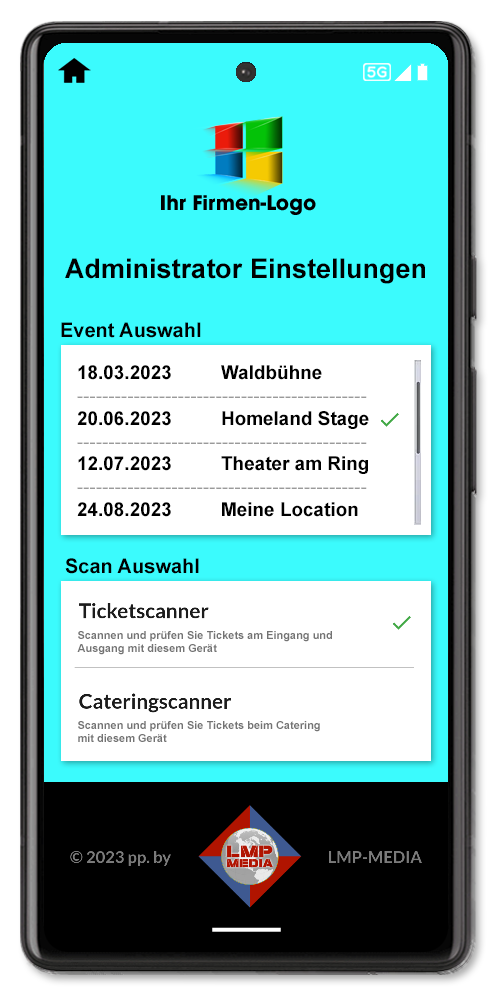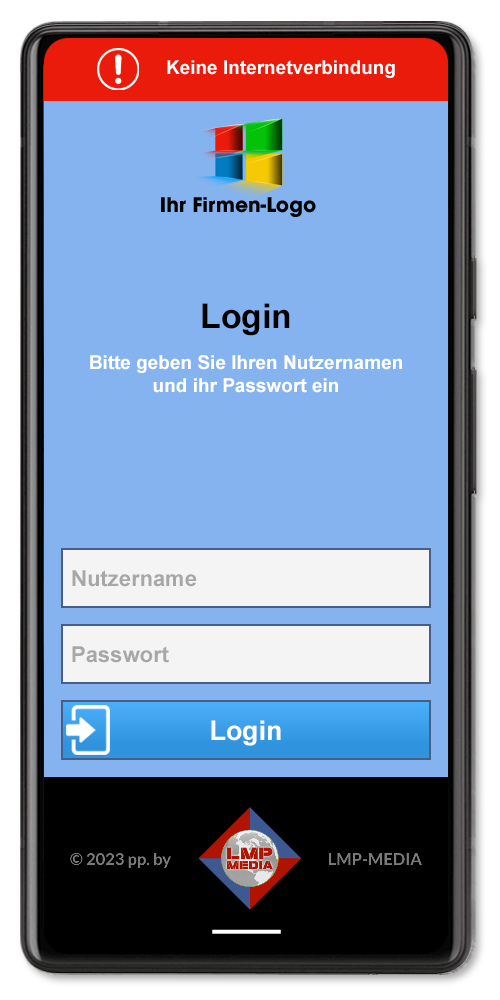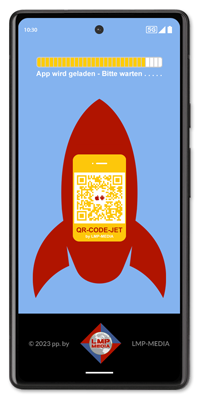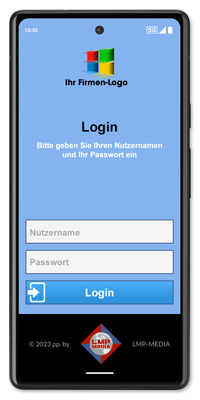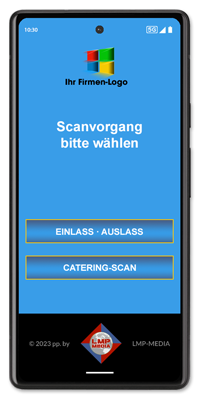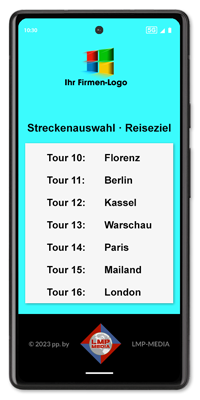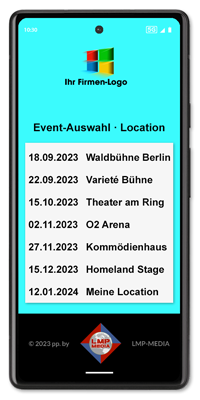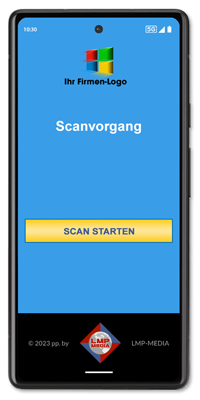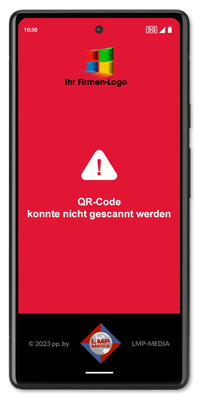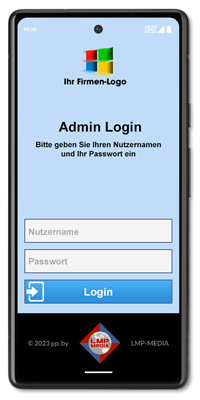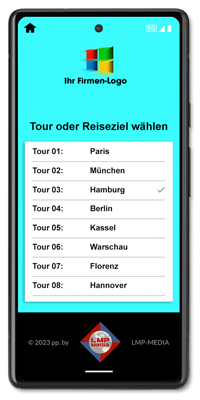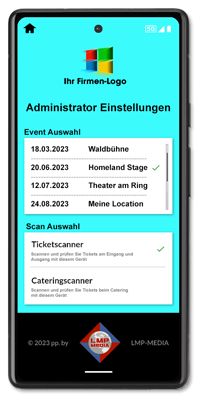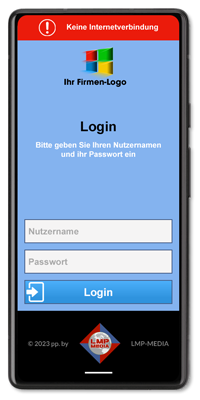App Details
Die Arbeitsweise unserer App
QR-CODE-JET ist flexibel und grenzenlos einsetzbar. Wir modifizieren die App-Abläufe entsprechend dem Bedarf Ihres Unternehmens. Wir integrieren ebenfalls Ihre Wunschfarben, Ihr Logo, die präferierten Buttonformen, sowie den gewünschten Text für alle Display-Anzeigen.
Der QR-CODE-JET, die Ticket-Scanner App, die keine Wünsche offenlässt. Fordern Sie ein entsprechendes Angebot an.
Anhand der nachfolgenden Bilder möchten wir Ihnen QR-CODE-JET vorstellen.
Die Darstellungen wurden aus einem Beispiel-Szenario übernommen.
INFO:
Die tatsächlichen Screens und Layouts hängen von Art und Funktionsumfang im Rahmen der personalisierten Kundenbestellung ab.
01) Screen: Laden der App
Nach der Installation der App klicken Sie auf das App Icon auf Ihrem Smartphone Screen.
Die App wird geladen.
02) Screen: Login für API Nutzer
Der erste Login-Screen erscheint ausschließlich, wenn QR-CODE-JET eine Verbindung zur Datenbank via API Schnittstelle herstellen soll.
Geben Sie Ihre API User-Daten ein.
Die App speichert intern die von Ihnen eingegebenen Daten. Diese müssen Sie erst dann wieder neu eingeben, wenn Sie ggfls. die App deinstallieren und anschließend neu installieren.
03) Screen: Auswahl der Scan-Art
Dieser Screen kann erscheinen, wenn die App wahlweise mehrere Arten des Scans sofort zur Verfügung stellen soll.
Sollte nur eine Scan-Art auf dem Screen gewünscht sein, wird hierfür das Aktivieren und der Wechsel im internen Admin-Bereich vorgenommen (siehe Abbildung weiter unten).
04) Screen: Szenario Busreisen
Anhand dieses Menüs kann der Fahrer vor Fahrtbeginn die Route wählen, für die er eingesetzt wurde.
In diesem Beispiel schreibt die App die Scan-Daten auf eine vorher in die App geladene Liste
Nach Auswahl der Tour kann der Fahrer mit dem Scannen starten.
Erfolgreiche Scans werden intern in der Liste gespeichert.
Am Ende der Tour (oder auch unmittelbar vor dem Fahrtstart) sendet der Fahrer die interne Liste als CSV Datei via E-Mail an das Büro des Unternehmers.
Die App erkennt automatisch, welches E-Mail Programm im Smartphon als Standard definiert wurde und übersendet die Liste als Anhang.
Damit hat der Unternehmer sofort Zugriff auf die Daten und importiert sie in seine Verwaltungssoftware.
05) Screen: Szenario Event-Veranstalter
Anhand dieses Menüs wird das gewünschte Event ausgewählt.
In diesem Beispiel lädt die App ONLINE zunächst über den API Zugang entsprechend dem ausgewählten Event eine Ticketliste in das Smartphone.
Nach Auswahl des Events kann das Scannen gestartet werden.
Die App schaut in der Liste nach ob ein gültiger Ticket-Code vorhanden ist und schreibt bei Erfolg Datum- und Zeitstempel in die Datenbank des Veranstalters.
Der Ablauf erfolgt in Realtime und währt je Scan weniger als eine Sekunde (abhängig von der Geschwindigkeit des Veranstalter WLan-Netzes).
Der Veranstalter hat somit immer einen aktuellen Überblick über die tatsächlich in Anspruch genommenen Tickets.
06) Screen: Scannen
Bei Drücken des Buttons "SCAN STARTEN" startet die Kamera die Scan-Funktion.
Die App verbleibt so lange im Scan-Modus, bis Sie auf ihrem Smartphone die "Zurücktaste" auf dem Bildschirm drücken.
07) Screen: Scan erfolgreich
Nach jedem erfolgreichen Scan erscheint der grüne Bildschirm mit dem Hinweis: "QR-Code erfolgreich gescannt".
Hiernach wechselt die App binnen 1 Sekunde wieder in den Scan-Modus.
08) Screen: Scan Fehler
Bei Scan eines ungültigen QR-Codes erscheint der rote Fehlerscreen.
Die Textmeldung erfolgt nach Kundenvorgabe.
09) Screen: Zum Admin-Bereich
Egal, auf welchem Screen Sie sich befinden, Sie gelangen auf Wunsch immer zum Admin-Bereich.
Klicken Sie hierfür 3 x auf das LMP-Logo (siehe rote Umrandung unten).
10) Screen: Login Admin-Bereich
Der Admin-Bereich ist selbstverständlich gegen unberechtigte Zugriffe gesperrt.
Bei der Auslieferung der App erhalten Sie von uns Standard-Zugangsdaten. Diese können Sie dann im Admin-Bereich ändern.
INFO:
Es gibt aus Sicherheitsgründen keine "Passwort vergessen" Funktion. Mit dieser könnte sich theoretisch jeder App Nutzer einen neuen Zugang anlegen.
Sollten sie einmal die Zugangsdaten zum Admin-Bereich vergessen haben, müssen Sie die App deinstallieren und danach neu installieren.
Das stellt aber kein großes Problem dar - dauert der Gesamtvorgang doch nicht mehr als eine Minute.
Nach der Neuinstallation können Sie sich wieder mit den von uns übermittelten Standard-Zugangsdaten anmelden.
11) Screen: Admin-Bereich Standard
Im Standardbereich laden Sie die Ticket-Liste für Ihre Reiseziele oder Events aus dem laufenden Kalenderjahr.
Wählen Sie das gewünschte Reiseziel oder das Event. Bei Drücken wird automatisch ein grünes Häkchen gesetzt. Dies bestätigt den Scan-Vorgang für die gewählte Option.
Den Screen verlassen Sie über den Home-Button oben links.
Danach befinden Sie sich im Scan-Modus.
12) Screen: Admin-Bereich Erweitert
Der erweiterte Admin-Bereich ist in erster Linie für Event-Veranstalter, Messen und Kongresse angedacht.
Wählen Sie die gewünschte Veranstaltung und legen Sie fest ob die App zum Beispiel Tickets oder Cateringberechtigungen scannen soll.
Als Bestätigung für die gewählte Option wird ein grünes Häkchen gesetzt.
Den Screen verlassen Sie über den Home-Button oben links.
13) Screen: Keine Verbindung
Wenn Sie die App Scan-Abfragen online (über WLan oder mobile Daten) tätigen kann es evtl. vorkommen, dass das Netz ausfällt. In diesem Fall wird oben ein roter Balken dargestellt mit dem Hinweis: "Keine Internetverbindung".
Das bedeutet, dass die App in dieser Zeit alle Scan-Ergebnisse intern zwischenspeichert und in dem Moment, wo die Internetverbindung wiederhergestellt ist, automatisch die Daten mit dem Server über die API Schnittstelle synchronisiert.